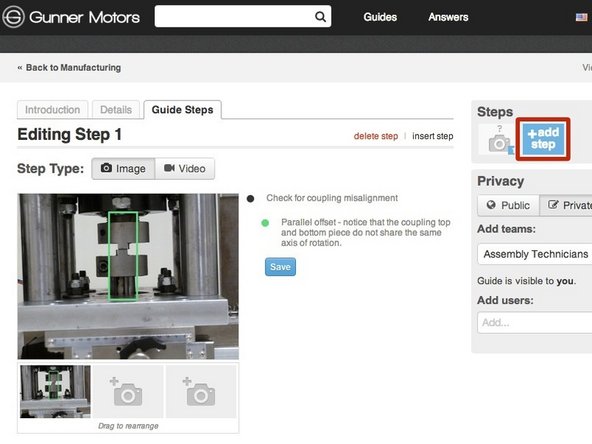Introduction
This will help you understand how to create a guide—the foundation of your work instructions.
-
-
Click on the user menu on the top right corner of the site.
-
A list of options should appear on a drop-down menu.
-
-
-
Begin creating the body of your guide by inserting step-by-step instructions.
-
Click Insert Wisdom Here to select a bullet point to type in.
-
-
-
To add another bullet point, press Enter while in the text box of a previous bullet point or press the + below the previous text box.
-
Type all of the information that you need for this step into bullets.
-
For additional formatting of bullets, such as making them colored or a symbol, see [invalid guide link].
-
If you would like to indent a bullet, like shown in the picture, either click the right arrow below the text box or press tab.
-
When you are done adding information, press Save.
-
-
-
When you click on the image placeholer, the Media Manager will pop up.
-
For in depth instructions on how to use the Media Manager, see [invalid guide link].
-
Choose a photo or video to insert by clicking on it.
-
All images must be at least 800 px by 600 px, and in 4:3 aspect ratio.
-
Press Save.
-
-
-
To add another step to your guide, press the Add Step button.
-
Repeat [invalid guide link] through [invalid guide link] until all of your information is in the guide.
-
For further information on guides, please see the Dozuki Help Documentation about Guides.
-
To reassemble your device, follow these instructions in reverse order.
To reassemble your device, follow these instructions in reverse order.



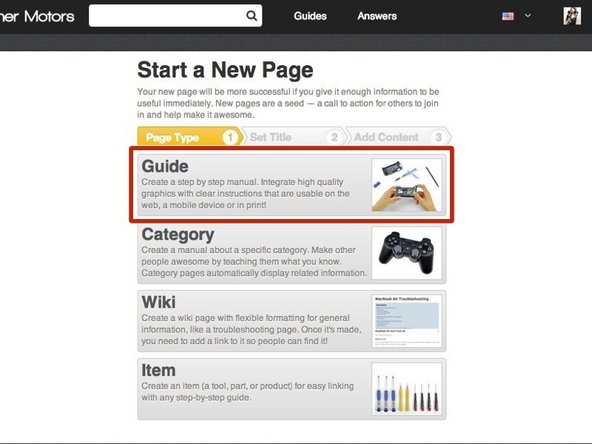
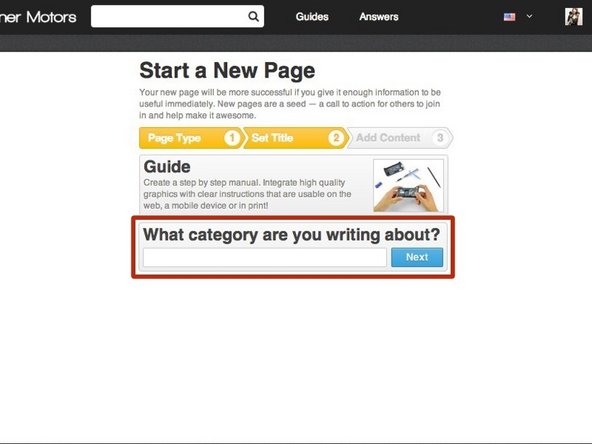
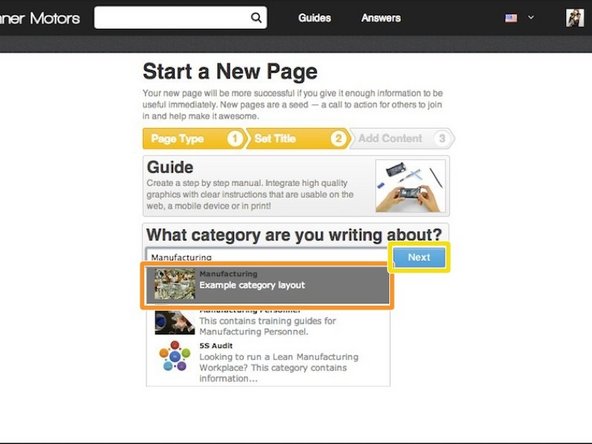

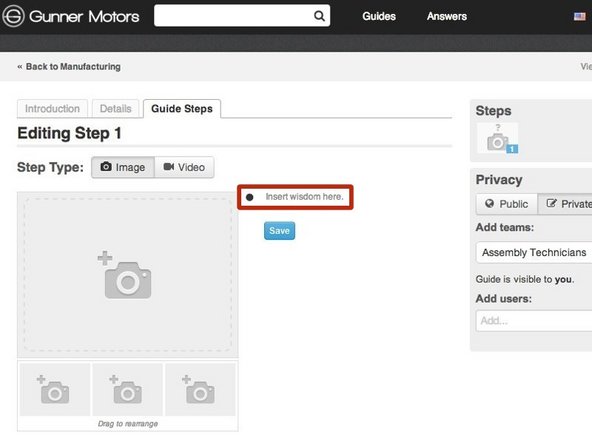

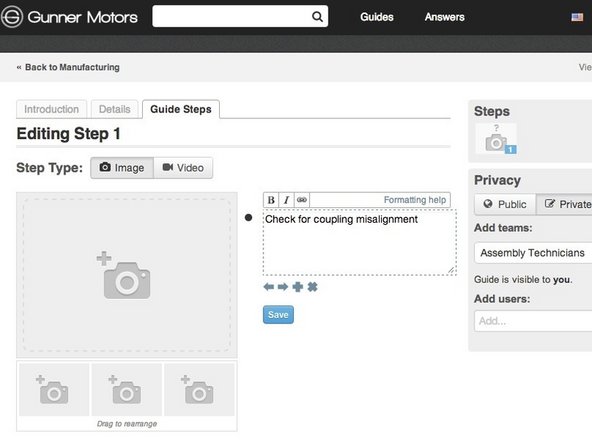
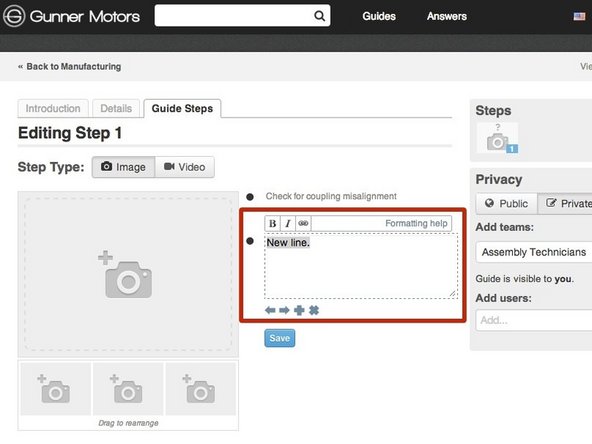
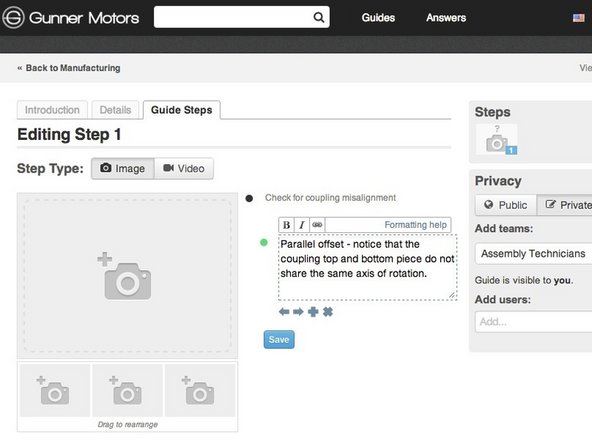
![For additional formatting of bullets, such as making them colored or a symbol, see [invalid guide link].](https://d3t0tbmlie281e.cloudfront.net/igi/ztautomations/GCR1XrTgP6cjaXDU.medium)
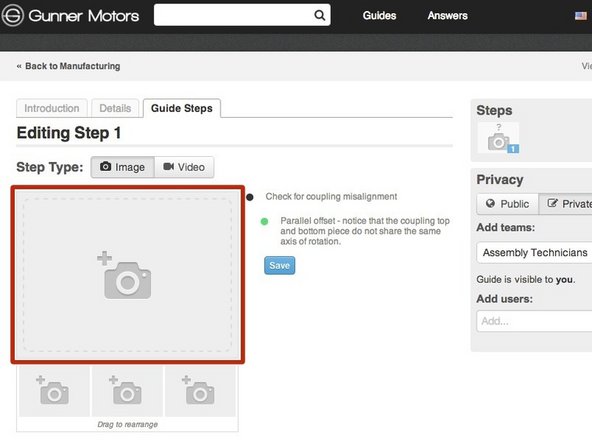

![For in depth instructions on how to use the Media Manager, see [invalid guide link].](https://d3t0tbmlie281e.cloudfront.net/igi/ztautomations/etCxFTJHo2TntIHw.medium)